

- #How to turn off scroll lock on dell inspiron how to#
- #How to turn off scroll lock on dell inspiron password#
- #How to turn off scroll lock on dell inspiron free#
- #How to turn off scroll lock on dell inspiron windows#
How to fix Dell Inspiron Slow Performance issue.Alternatively, you can do a faster way which is by pressing the Ctrl, Shift, and Esc keys on your laptop’s keyboard.Īfter you quit the problematic programs, restart your computer then see if that fixes the problem.
#How to turn off scroll lock on dell inspiron windows#
To launch the Task Manager on Windows OS, press the Ctrl, Alt, and Del keys simultaneously for a few seconds.In this case, open the Task Manager then close the erratic program. It might have get crashed and caused the operating system to halt. If your laptop freezes when the screen gets idle while using certain application or program, it is possible that the currently opened application is to blame. First method: Quit the offending application. If the problem persists even if your laptop has sufficient memory space available, then you may now start troubleshooting the problem with any of the following methods. If you need more space, then you can move some of your files and important data to a computer or other storage media for backups.
#How to turn off scroll lock on dell inspiron free#
If necessary, remove unwanted and unused contents and programs to free up some space. If none of these will work, then your next option would be to escalate the problem to Dell Support and seek further assistance and recommendations.īefore you begin, care to check your laptop’s memory status and make sure that your laptop has ample of storage space left to carry out more requests and processes. If the first method fails to address the problem, try the next applicable solution(s) until the problem is gone. What to do when your Dell Inspiron laptop is not responding or gets frozen when the screen is idle?īelow is a rundown of standard (generic) solutions and applicable workarounds to deal with freezing issues on your Dell laptop. If you can’t find something useful, then fill up our computer issues questionnaire and hit submit to contact us. Now, before we proceed, if you found this post while finding a solution to a different problem, then visit our Dell Inspiron troubleshooting page for we have already addressed some of the most common issues with this machine. Read on to learn how to troubleshoot a Dell Inspiron laptop that is constantly freezing or becomes unresponsive when left idle for a certain period of time. The following solutions are applicable to deal with system lock up or freezing issue that occurs when your laptop is left idle for some time. It can happen at any time, while in the middle of using certain apps or whenever it is triggered by the root cause. If by any chance, you’ve landed into this page while searching for possible solutions to a similar issue on your Dell Inspiron laptop, then this post is for you.įreezes or system lock ups usually transpire when something goes wrong with a certain application or operating system on your computer. If you are fond of downloading complex files and applications on your computer, any of these symptoms is likely to occur earlier.

Read on and get some aid.Ĭonstant lags, sluggishness, freezes, and system crashes are common symptoms of performance degradation, problematic hard drive, or memory-related issues like insufficient memory storage space on the computer. Click "OK" until you are back to the Control Panel screen.Wondering why your Dell Inspiron laptop freezes when left idle? This post might be able to help you out.
#How to turn off scroll lock on dell inspiron password#
Follow the directions on the screen and input your new password where needed.ħ. Click "Change Password" / "Reset Password"Ħ. Open the "User Accounts" option (If in category view click the larger green text)ĥ. Below you will find a brief summary of steps, however I am providing these from memory and may have missed something.Ģ. If Windows lets you in and shows you the main desktop, we should be able to easily resolve the password issue. The "bad" result would be Windows giving you the same error, whereas the result we want is Windows signing in and loading into Safe Mode. If the admin user "Administrator" is available, click on it, and there will be 1 of 2 results. You will eventually be presented with a Windows Login screen. You may see a black screen with lots of white text scroll by, this is normal, grab a cup of coffee and wait.
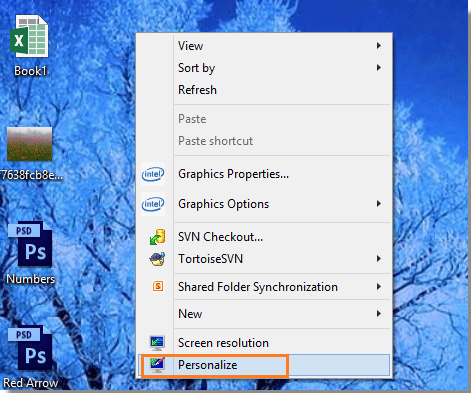
Do this by restarting the computer and pressing F8 during the boot process, then select "Safe Mode". The statement, "system password or i contact my administrator", leads me to believe this is a Windows password issue.


 0 kommentar(er)
0 kommentar(er)
